리눅스 페도라32에 엔비디아 그래픽 드라이버 설치하기
컴퓨터의 더 좋은 성능을 위해 그래픽 드라이버는 필수적으로 설치되어야하는 프로그램입니다.
윈도우10 같은 경우는 인터넷만 연결되어 있다면 알아서 자동으로 설치를 해주는데요,
리눅스 같은 경우는 직접 설치를 해주어야 되는 경우가 있습니다. 오늘 제일 쉬운 방법으로 설치해보겠습니다.
리눅스 Fedora32 - 그래픽 드라이버 설치 쉬운방법 : RPM Fusion으로 설치하기

1. 터미널 창을 열어서 엔비디아 그래픽 카드 정보를 확인합니다.
$ lspci -vnn | grep VGA

lspci 명령어는 컴퓨터에 장착된 RAID 카드, VGA카드 등등 메인 보드에 연결된 장치 종류와 정보를 확인위해서
사용되는 명령어입니다. | grep VGA 명령어는 연결된 장비중 VGA 장비의 정보만 출력한다는 뜻입니다.
자 이렇게, 제 장비의 정보가 터미널창에 나와있는데요, 외장그래픽이 달린 노트북이다보니 인텔 내장그래픽 630 모델과, 엔비디아 외장 그래픽인 GTX 1660Ti Mobile 도 같이 검색되었네요.
2. 시스템을 최신버전으로 업데이트를 합니다.
$ sudo dnf update
터미널에서 위 명령어로 최신 업데이트를 받을 수 있습니다.
3. RPM Fusion을 활성화합니다.
$ sudo dnf install https://download1.rpmfusion.org/free/fedora/rpmfusion-free-release-$(rpm -E %fedora).noarch.rpm
$ sudo dnf install https://download1.rpmfusion.org/nonfree/fedora/rpmfusion-nonfree-release-$(rpm -E %fedora).noarch.rpm
복사 붙여넣기 하셔서 사용하시길 바랍니다. 터미널 창에서 붙여넣기를 할 때에는 컨트롤 + 쉬프트 + v 키로 붙여넣기 합니다.
4. 버전에 맞는 드라이버를 다운로드 받습니다.
최신 버전의 지포스모델 / 쿼드로 / Tesla는
$ sudo dnf install akmod-nvidia
지포스 400/500대 지원 모델은
$ sudo dnf install xorg-x11-drv-nvidia-390xx akmod-nvidia-390xx
지포스 8/9/200/300 지원 모델은
$ sudo dnf install xorg-x11-drv-nvidia-340xx akmod-nvidia-340xx
5. 마지막으로 재부팅합니다.
$ sudo reboot 이나 $ sudo init 6
'Operating Systems > Linux 공부' 카테고리의 다른 글
| [Linux 공부] 리눅스 경로와 명령어 알아보기 (0) | 2020.06.20 |
|---|---|
| [Linux 공부] 리눅스란? (0) | 2020.06.13 |
[Linux 공부] 리눅스 경로와 명령어 알아보기
리눅스에서 경로란, 파일의 위치랑 디렉토리 설정을 할 수 있는 매우 기본적인 테스크로써, 리눅스의 매우 기본적인 기능 중 하나이며, 경로의 대한 개념이 제대로 잡혀있지 않다면, 리눅스를 활용하시기에 매우 불편함이 따릅니다. 이번 포스팅에서 대략적으로 리눅스의 경로가 무엇이고 터미널에서의 명령어 사용법을 대강 숙지해보도록 하겠습니다.
들어가기에 앞써, 리눅스에서는 CLI 환경과 GUI 환경이 있는데:
CLI : Command Line Interface로, 흔히 검은 화면에 흰글씨만 둥둥 떠있는 상태로 명령어를 입력하여 컴퓨터를 제어
GUI : Graphical User Interface로, 흔히 윈도우 기본 바탕화면이라고 생각하시면 됩니다. CLI 환경에 그래픽 환경을 입힌 것이라고 이해하시면 될 것 같습니다.
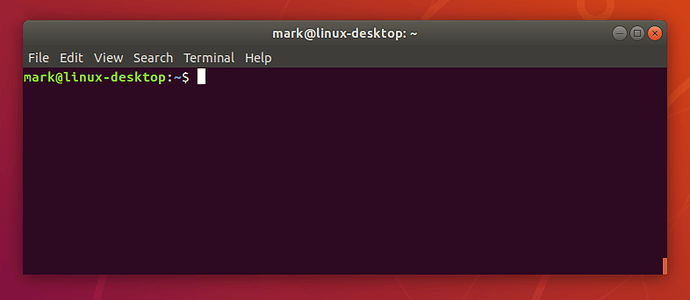
먼저 터미널창에 대해서 기본적인 것을 알아보겠습니다. 리눅스에서의 터미널창은 윈도우 운영체제에서 명령프롬프트, 즉 CMD 창과 비슷한 존재라고 생각하시면 됩니다. 터미널창에서는 컴퓨터가 입력을 받아들일 준비가 되었거나 명령어를 받은 것을 나타내는 것입니다.
터미널 창에서 보시면 mark@linux-desktop:~$ 이라는 줄이 떠있는 것을 사진이나 직접 터미널창을 열어보시면 확인 할 수 있습니다. 이 줄에도 매우 심오한 뜻이 담겨져 있는데요..
mark는 접속한 사용자를 나타내고, 간혹 root 계정(최상위 관리자 계정)으로 로그인 하시면 root 라고 나타납니다.
즉 컴퓨터 이름이에요.
localhost: 컴퓨터의 이름
~: 현재위치한 디렉토리 (리눅스 기본 설치 디렉토리 입니다.)
# : 관리자 권한
$: 일반사용자(일반 사용자 계정) 위에 사진 처럼 나타나고 있죠.
◆ 리눅스 간단한 명령어 및 디렉토리 확인해보기
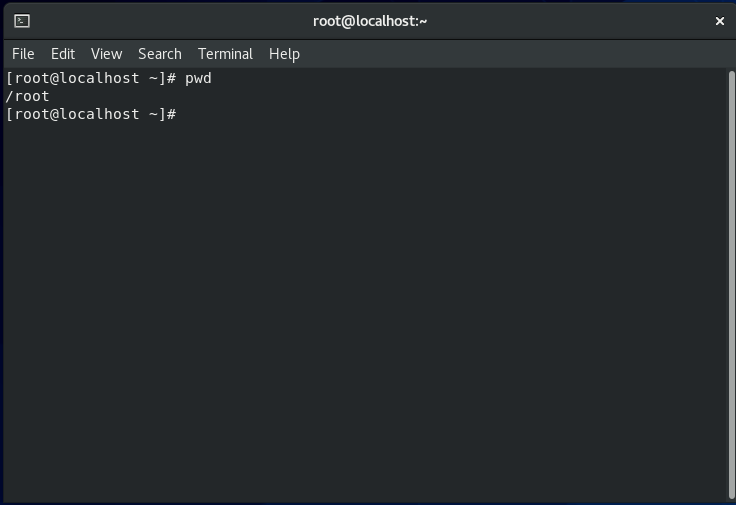
1. 리눅스의 경로 알아보기
먼저, 리눅스 터미널 창에서 알아보도록 하겠습니다. 위 사진에 나온 pwd 명령어로 지금 자신의 현재 경로를 알려주는 명령어 입니다. 리눅스 환경은 윈도우와 달리, CLI 환경(바탕화면이 없는 환경)이 있기 때문에 내가 지금 어디 있는지 헷갈리기 쉽습니다. 그래서 명령어로 통해서 파일이동도하고, 복사 붙여넣기도 하는 것이지요.
먼저 저 터미널에 나와 있는 뜻을 알아보겠습니다.
[root@localhost ~] #
root 계정으로 컴퓨터에 로그인하였음.
/root
현재 위치가 / (최상위 디렉토리) 안에 root 라는 디렉토리안에 있다. 관리자 계정의 홈디렉토리.
/
최상위 디렉토리로써 리눅스의 시작점이며 이 디렉토리 하위에 다른 파일이 위치함.
/bin ( /usr/bin (CentOS 6 버전 이하))
리눅스의 명령어들이 들어가 있는 디렉토리. 컴퓨터에 로그인한 사람이면 누구던지 사용할 수 있음.
이 디렉토리를 지우면 흔히 터미널에서 쓰는 명령어들을 못씁니다. 그러면 포맷해야되요.
/sbin (/usr/sbin (CentOS 6 버전 이하))
관리자용 리눅스 명령어들이 들어가 있는 디렉토리. 관리자 계정(root)만 사용할 수 있습니다. 이 디렉토리 안에는 민감한 시스템을 건드릴 수 있는 것들이 들어가 있기 때문에 다른 사용자들이 이 명령어를 이용해서 컴퓨터를 조작하면 안되겠죠??
/boot
리눅스의 부팅 및 메모리 정보가 들어가 있는 디렉토리. 이 디렉토리를 수정하면 어떻게 부팅할 것인지 수정을 할 수 있습니다.
/etc
리눅스 운영체제 서비스가 들어가 있는 디렉토리
/home
리눅스 사용자 계정이 생성되는 디렉토리. 이 경로는 계정을 생성하면 기본적으로 설정되는 디렉토리입니다. 물론 사용자 계정 생성시 위치를 바꿀 수 있습니다.
/var
리눅스의 로그파일이 저장되는 디렉토리. 이 디렉토리 안에 ftp를 건드릴 수 있는 디렉토리도 있습니다.
/dev
리눅스의 하드웨어 및 장치들을 관리하는 디렉토리
2. 리눅스의 간단한 명령어 알아보기
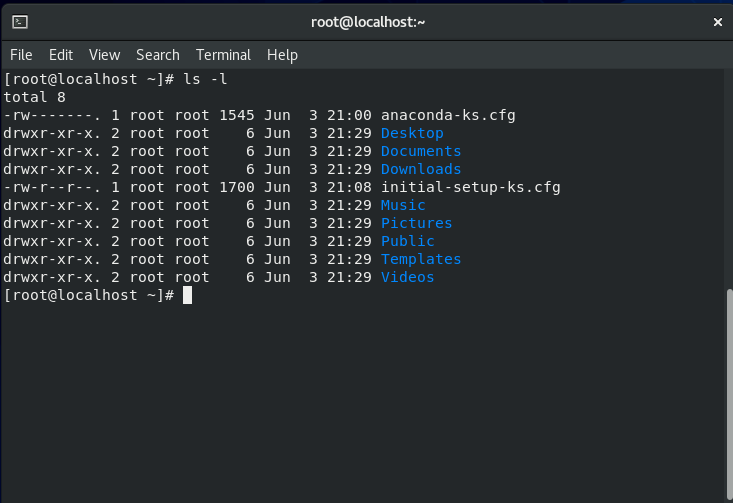
그러면 명령어로 디렉토리나 파일을 수정하는 간단한 명령어들을 알아보겠습니다. 리눅스에서 이거 모르면 시체입니다. 그리고 나중에 이 명령어들이 적응되면 이게 더 편한 것을 느끼실겁니다. 귀찮게 마우스로 디렉토리 안들어가도 되고...
cd
리눅스에서 디렉토리를 이동할 때 쓰는 명령어 입니다. 만약에 위 터미널 창에서 Music 폴더로 이동하고 싶을 땐,
# cd Music 이라고 터미널에 치면 내 위치가 변경됩니다!
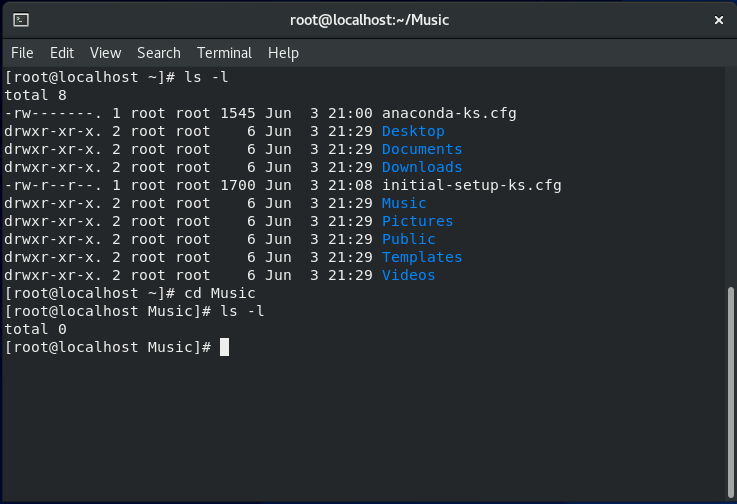
cd 명령어를 쳐서 Music 이라는 파일로 이동한 사진인데요, 리눅스에서는 대문자와 소문자 구분 정말 잘 하셔야 됩니다. 안 그러면 얘가 인식을 못합니다. 그러면 Music 폴더로 어떻게 이동되었는지 확인하는 방법은
[root@localhost Music] 이 부분을 확인하시면 됩니다. 원래 ~ 였다가 Music으로 바뀐 것을 볼 수 있죠.
reboot / init 6
리눅스에서 재부팅을 할 때 쓰는 명령어
init 0 / poweroff
리눅스 시스템 종료
ifconfig
내 아이피를 확인할 때 쓰는 명령어. 윈도우의 CMD 창에서의 ipconfig 와 같은 것이라고 생각하심 됩니다.
clear
터미널 창을 깨끗하게
ls -l
현재 디렉토리에 무엇이 들어가 있는지 확인하는 명령어
passwd
사용자의 비밀번호를 지정하는 명령어. passwd [사용자 계정] 을 입력하시면 해당 사용자의 계정 비밀번호를 지정할 수도 있습니다. 예:) passwd Admin // Admin 의 비밀번호를 지정하거나 변경
'Operating Systems > Linux 공부' 카테고리의 다른 글
| 리눅스 페도라32에 엔비디아 그래픽 드라이버 설치하기 (1) | 2021.02.20 |
|---|---|
| [Linux 공부] 리눅스란? (0) | 2020.06.13 |
[Linux 공부] 리눅스란?

1. 운영체제에 대해서 알아보기
- 흔히 운영체제라고 불리우는 제품들 보면 뒤에 OS가 붙는데, Operating System의 약자
- 컴퓨터안에 있는 자원들(소스들)을 사람이 쉽게 관리하고 제어할 수 있는 환경을 제공
- 운영체제 종류로는: 윈도우(Windows), 유닉스(Unix), 리눅스(Linux), 안드로이드(Android), iOS 등등
2. 그 중에서도 리눅스는?
- 유닉스 기반으로 제작된 운영체제
- 범용적으로 데스크톱으, 노트북 운영체제, 모바일 기기 운영체제로도, 서버를 구성 할 수 있는 멀티운영체제
- 명령어로 모든 작업이 가능
- 다만 윈도우처럼 드라이버를 알아서 잡아주는게 아니라 사용자가 직접 잡아줘야 함으로 어느정도 지식이 있어야 사용이 가능. 다만 요즘엔 알아서 잡아주는 운영체제들도 많이 나와서 예전보단 쓰기 쉬워짐
- 리눅스는 다른 운영체제보다 안전하고, 안정적임
- 저사양부터 고사양까지 사용자의 필요성에 커스터마이징 된 리눅스를 사용할 수 있음
- 오픈소스로 제작되었기 때문에 해킹이나 프라이버시, 백도어등 악성프로그램에 자유로우나 일부 진짜 운영체제인 것 처럼 위장하여 다운로드를 유도하는 것도 있으니 조심
- 리눅스는 문서파일 형태로 설정함, 그에 반해 윈도우는 레지스트리 파일을 사용
- 리눅스는 터미널 명령칠 때 대소문자 구별을 잘해야됨, 윈도우는 딱히 상관없음
3. 자주 사용하는 용어 알아보기
- CLI : Command Line Interface 의 약자, 리눅스의 기본환경, 흔히 까만화면에 글자 떠있는게 이것입니다.
- CUI : Command User Interface (Character User Interface)
- TUI : Text User Interface
- GUI : Graphic User Interface (흔히 바탕화면에서 쓰는게 이 것입니다. Windows의 기본환경이기도 하구요)
4. 리눅스의 종류 및 운영체제 설치
- 리눅스는 수많은 배포판이 있음 대표적으로: Ubuntu, Redhat, CentOS, Debian, Fedora, Kali, OpenSUSE 등등
- Single Booting Mode : 하나의 컴퓨터에 하나의 OS 설치
- Multi Booting Mode: 하나의 컴퓨터에 두개 이상의 OS 설치 (맥북에서 부트캠프랑 똑같은 개념)
- Virtual Booting Mode : 하나의 컴퓨터에 가상컴퓨터 프로그램을 돌려 가상컴퓨터안에 OS를 설치
5. 그 외 알아두면 좋은 것들
A) 듀얼부팅으로 세팅시, 하드디스크 안에 두개의 운영체제가 들어감으로 저장소 공간이 커야됨
B) 가상화 프로그램으로 유명한: Virtual Machine 와 VMware Pro, Play 버전이 있음
'Operating Systems > Linux 공부' 카테고리의 다른 글
| 리눅스 페도라32에 엔비디아 그래픽 드라이버 설치하기 (1) | 2021.02.20 |
|---|---|
| [Linux 공부] 리눅스 경로와 명령어 알아보기 (0) | 2020.06.20 |
